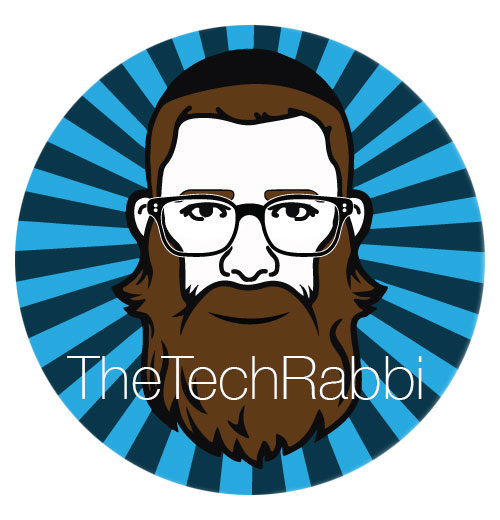How To Create Epic Diagrams Using Adobe Spark Post
[youtube=://www.youtube.com/watch?v=ZLc-edX5iCc&w=854&h=480]
While there are no shortage of awesome and very out-of-the-box ways to use Adobe Spark products, it is important to note that simple and routine tasks can be completely transformed using the platform.

Take this fill in the blank diagram worksheet for example.
Worksheets such as these are rarely engaging for students, and the product output results in 20-30 replicas turned into the teacher. They lack personal connection and expression, and do little to get students invested in creating high quality work. A question I often get from teachers is, "Should content coverage be sacrificed to promote personal expression?" The answer is both yes and no. Should you sacrifice 6-10 hours of coverage? I will leave that to your discretion as a teacher. What I will say is that,
“every teacher can spare 20 minutes to promote engagement through personal expression and creativity. ”
By using Adobe Spark Post you can have students creating that same evidence of learning, with a personal flare that promotes visual communication and problem solving skills beyond mere memorization. The project is simple and can be completed quickly as a summative assessment piece. As you see in my video demo, I even used some of the time toggling between colors and fonts to find something that popped but was thematically appropriate.
Note: Hot pink and yellow POP! The challenge will be how it is defended as a good color scheme for sharks. The answer is that if you want the color to aid in making it memorable then yes, you should use crazy colors!
Epic Diagram Project Using Adobe Spark Post

Step 1: Research your topic so you are prepared with your notes and knowledge.
Step 2: Start your project size by selecting Start From Scratch > Select A Size > Standard > Slide (4:3) > Next.
Step 3: Search for a dynamic photo that represents your topic in an interesting way. Consider how traditional diagrams typically use an image that is a side view or cross section. Can you find a photo of your object in an interesting composition?
Step 4: Choose a text box style. Once set duplicate it for each label. (Note: Consider how the background color of the textbook, opacity, and line spacing improve your design.)
Step 5: Choose an icon that can point. Once set, duplicate it for each label. (Note: Be creative but thoughtful. An arrow in the example is a good choice but maybe there is a shark icon that can work as well.)
Step 6: Adjust the composition by rotating the icons (arrows) and the positioning the the text boxes (labels) into their correct place.
Step 7: Save your image on your device and share it with your teacher.
Optional But Awesome Step 8: Upload your design to a shared Google Slides project to be used as a study guide, classroom discussion piece, or class portfolio project.
Have you been successful in creating content in Adobe Spark Post?
Let me know in the comments!